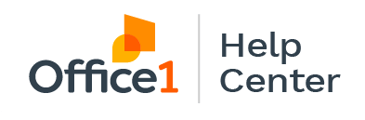Learn how to schedule autopay in the Office1 Payment Portal for seamless, automated invoice payments. Follow our step-by-step guide to ensure timely and hassle-free transactions.
Step 1: Access Your Account
- Log in to the customer portal.
-
If you have not created an account yet, please visit this article for instructions on how to set one up.
Step 2: View Open Invoices
• Click “Open Invoices” to display all outstanding invoices.

Step 3: Choose an Invoice to Pay
- Select the invoice you want to pay from the list of open invoices.
- If you are unsure how to pay invoices, please visit this article for step-by-step instructions.
Step 4: Set Up Autopay
- Click “Automatically Pay Invoices” at the bottom of the screen to enable autopay.

Step 5: Choose the Parameters for Auto-Pay
-
Choose the day of the month for autopay.
-
Set an end date if needed.
-
(Optional) Specify a minimum or maximum payment amount.
-
Select the types of invoices to include in autopay.
Step 6: Enable Autopay Without Open Invoices
- If you have no open invoices, you can still set up autopay from the home page by clicking “Saved Payment Details.”

Step 7: Submit Autopay Setup
- Enter your preferred payment information and click “Submit Auto-Pay” to complete the setup.

If you have any questions related to the Office1 Payment Portal powered by CEO Juice, please contact ar@office.com and we will be happy to assist you.