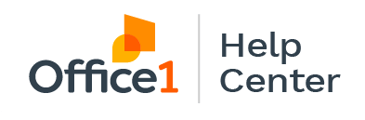A step by step guide on how to instal and set up the proper drivers to run your Kyocera with Mac OS.
- First navigate to the Kyocera downloads page and search for your machines model, there should only be one option:
2. Once downloaded, mount the DMG file
3. Once mounted open the .pkg file (Listed below as “Kyocera OS X 10.9+ Web build 2022.06.01.pkg)
4. This will begin the installation process, simply walk through the driver install
5. Next open Printers & Scanners from the System Preferences menu. Ensure that the lock in the bottom left is set to unlocked, then click the “+” button to add the printer
6. In the Add Menu that pops up click the middle option labeled “IP”, and make sure the Protocol is set to Line Printer Daemon
7. Fill out the Add menu as such, Including the IP address under Address, the Name to whatever you prefer, and the Driver should auto populate once the computer contacts the IP address you entered.
8. Once Installed open a print dialog menu to configure the settings required for your environment. Select the dropdown outlined below and choose “Print Panel”
9. In the print Panel menu click the “Settings…” button
10. This will open the Kyocera driver, with options such as Black and White, Full Color, Duplex, and more.
11. One notable setting is under “Job” on the left side, this is where you would configure Job Account codes to be applied at the driver level if your environment requires that security feature.
12. Once your settings in the Kyocera Driver are set, make sure you select “Save Current Settings as Preset…” under the Presets dropdown, in the print Dialog Screen.