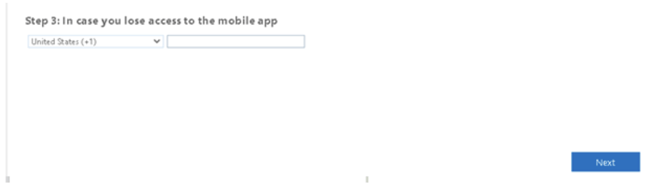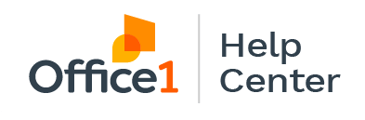Learn how to turn two-step verification on or off for your Microsoft account.
-
FIrst Navigate to the website https://portal.office.com
-
Sign in to your work account as usual.
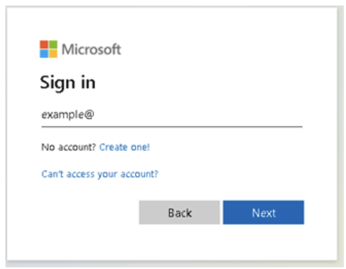
- Once you Sign into your account you will greeted with the following Screen, Click the Next button to proceed.
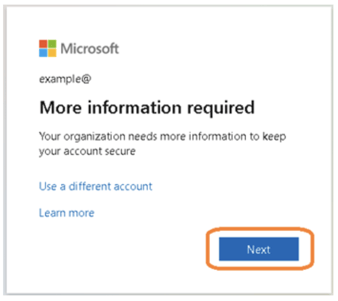
- The next page will ask what Type of 2 Factor Authentication to setup, you can choose for Microsoft to send you a 6 digit code via SMS, to call your phone, or use an authentication application. Currently, we do not recommend receiving a call as its is the least secure.
-
If you choose to receive a text message,
- Select Authentication Phone
- Select your Country code (+x)
- Enter your Mobile phone number
- And select "Send me a code by text message"
- Once you select the "Next" button you will be prompted for and sent a 6-digit code.
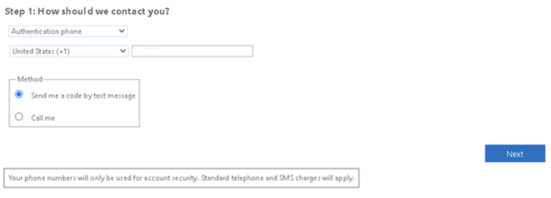
-
If you choose to use an application, Select Mobile App and "Use Verification Code" at this time we do not recommend Receive notifications for verification as it is a less secure method. Select "Set Up"
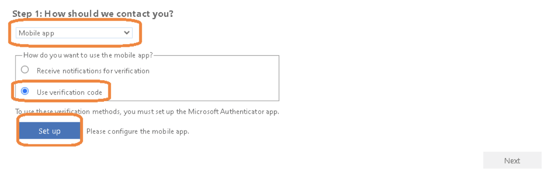
Note: You will need to use an Authenticator application on your Mobile Phone or device, for this guide we will be using the Microsoft Authenticator, but Google and other 3rd party applications will work as well.
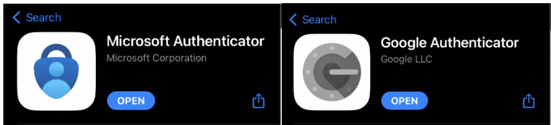
-
After selecting Setup, the popup below should appear. Leave this page open for now. The next steps take place on your mobile.
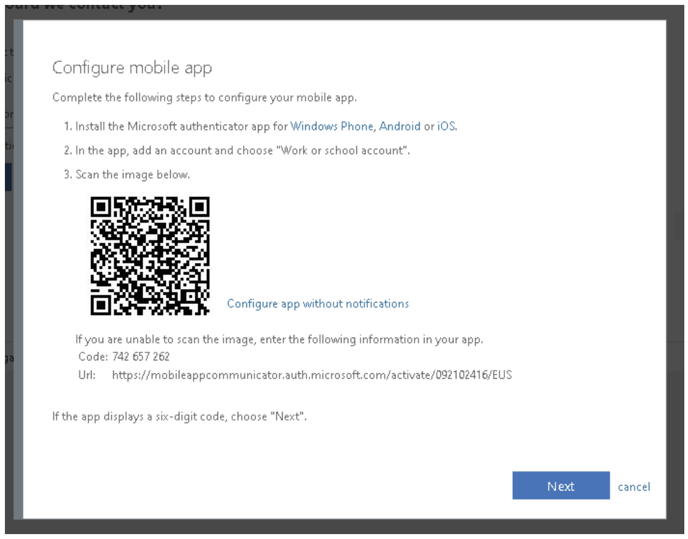
-
Open the Authenticator and select the "+" button in the top right for Add account.
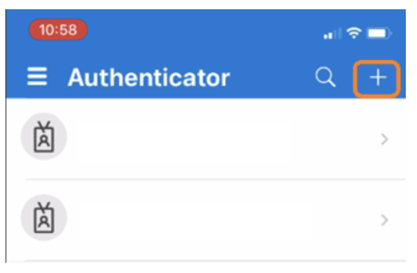
-
Select "Work or school account"
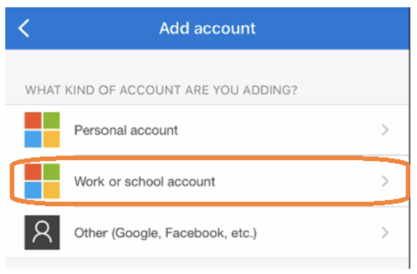
-
On the popup that appears, select "Scan QR Code"
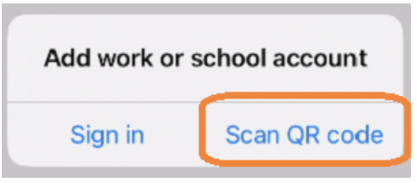
-
Scan the code on your Computer Screen with your phone, and the application will automatically add your work account.
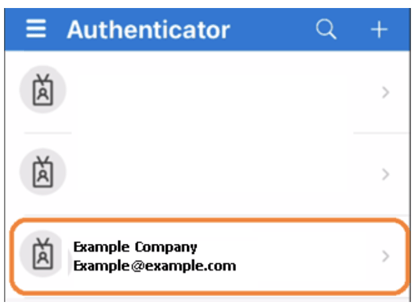
-
Once added click on your work account to view your One-time Password code. These expire every 30 seconds, the application will refresh with a new code automatically.
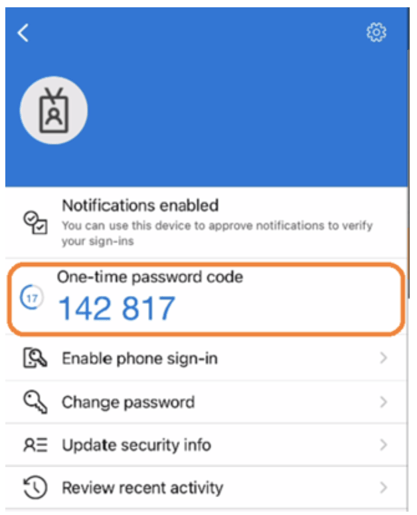
-
Back on the computer screen, Select "Next" on the window that the QR is displayed upon.
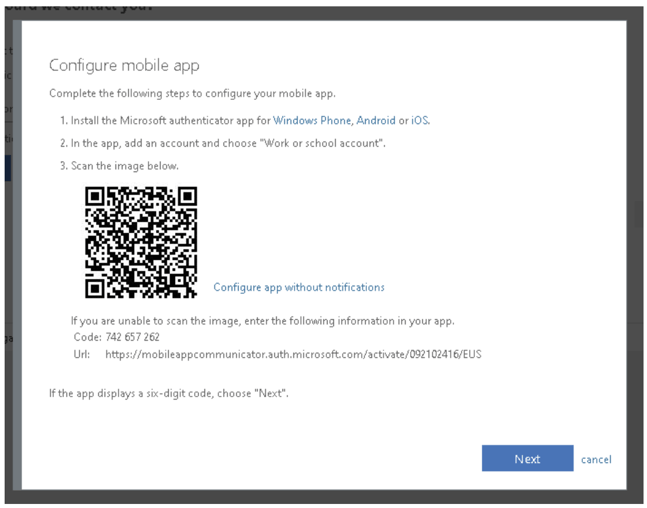
-
Enter the 6 Digit code displayed on the Authenticator Application and click "verify"
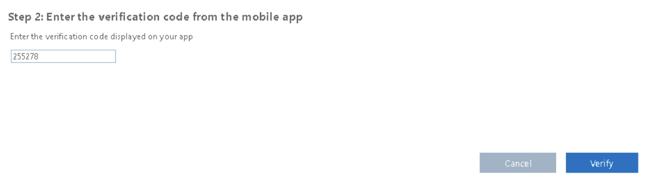
-
Once this is complete you may be prompted to add a phone number as a backup in case the application does not work, or you do not have access to for one reason or another.