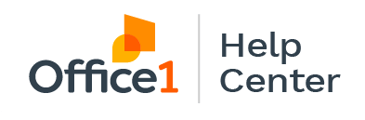Learn how to use the scanner functions on your Ricoh MFP
Select the Scanner Classic Button and it will take you to the scanner functions screen.
Across the top, you'll see options to Scan to Email or Scan to Folder depending on where you want your scanned document to go.
Color Options:
- Color: Most customers select this setting as color scans are free.
- Black & White: Select Scan Settings, then select Black & White Text if that is how you'd like to scan your document(s).
Resolution:
- 300 dpi: The most common setting and what we recommend.
Scan Size:
- Let the Document Feeder do the work.
- Once you place a standard document in the Document Feeder, it recognizes the size.
- If you are scanning a non-standard size, select 8 1/2 x 11 so it scans to a regular sized piece of paper.
Features:
- Single Sided: Default setting.
- If you have a 2 sided document and you want both sides scanned, select Original Feed Type and select 2 Sided Original
Scanning to Email:
- Select all emails you wish to send a copy to and a PDF version will be sent to them.
- NOTE: See our video on Scan to Email to learn how to add new email addresses to your address book on your copier.
- If you want to change the file type from PDF to something else, select Send File Type/Name, and you can adjust the file type depending on your item.