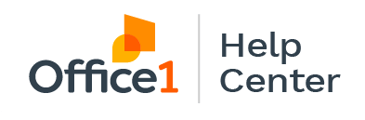A step-by-step guide on how to place a service request for your equipment via the service portal.
Step 1: Access the Office1 Website
- Navigate to www.office1.com and click on “Customer Support” located in the upper right-hand corner.
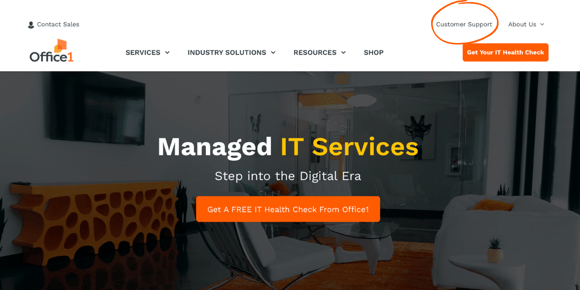
Step 2: Select Your Service Region
- Scroll down and click on “California” or “Nevada” login, depending on where your business is located.
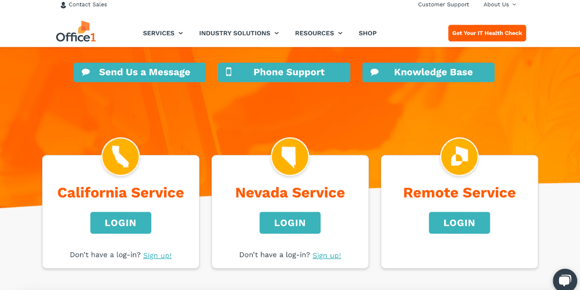
Step 3: Log In to Your Account
- On the login page, enter your username and password.
- Click the orange “Login” button.
-
If you haven’t created an account yet, follow the instructions in this article to set one up.
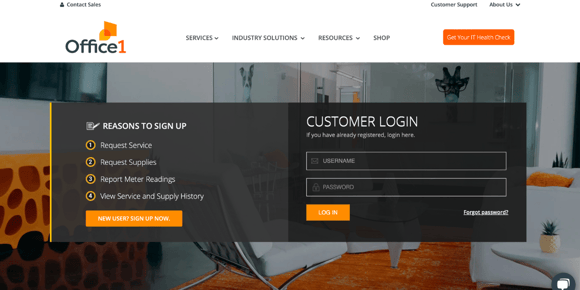
Step 4: Initiate a Service Request
- From the home page, click on the grey “Service Request” button, either at the top of the dashboard or on the left side of the screen.
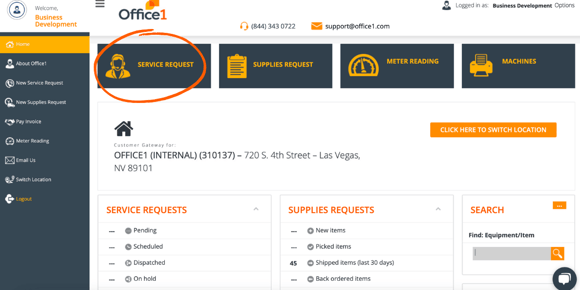
Step 5: Select Your Equipment (If Listed)
- If your machine is already listed in the system:
- Click “Machine Exists in the System.”
- Locate the machine you need service for and click the three dots next to it.
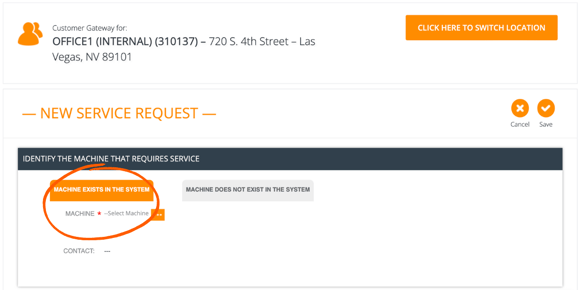
Step 6: Manually Enter Equipment Details (If Not Listed)
- If your machine is not listed in the system:
- Click “Machine Does Not Exist In the System.”
- Enter a description of the machine (e.g., copier, printer, MFP), along with the model and serial number.
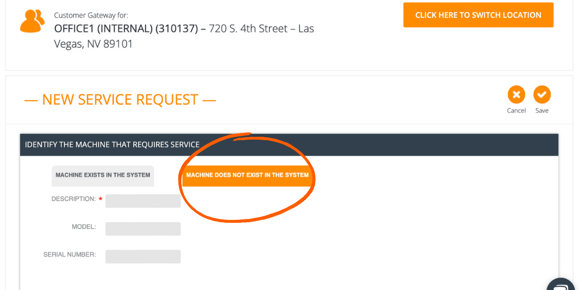
Step 7: Provide Contact Information
- Scroll down and enter your name, email, phone number, and a PO number (if applicable).
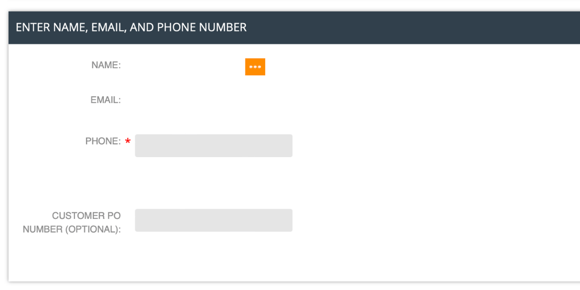
Step 8: Describe the Issue
- Enter a detailed description of the problem you are experiencing.
.png?width=580&height=145&name=Knowledge%20Base%20Service%20Requests%20(1200%20x%20200%20px).png)
Step 9: Submit Your Service Request
- Click “Save” to submit your service request.
After Submission:
- Once your ticket is created, you will receive real-time email updates on the status of your request.
- We will inform you when the Office1 Field Technician is on the way, including an ETA and a photo for identification.
- If your issue can be resolved remotely, our Hardware Helpdesk team will reach out to assist you.
- Expect a response from our team within one hour after your ticket is created.
- All Office1 Field Technicians and Hardware Helpdesk representatives are based in the United States.
For further assistance, please contact our customer service team at support@office1.com or (844) 343 0722.